Let's go step by step to finish this process of backup and restore
Step 1: Choose a location
Before making a backup, you’ll need something to store the backup on. An external hard drive is the safest option, but an internal hard drive can also be used.
In this article, we will be using internal hard-drive
Step 2: From windows browser, go to My Computer. Next, Right-Click your local hard-drive (by default C:) and Click Properties.
Step 3: Click on properties and locate Tools , now click on Tools, you must see a screen with option back-up now
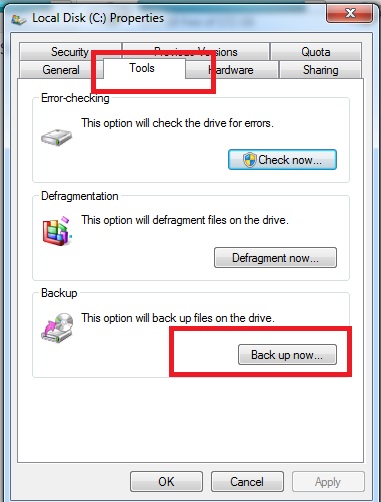
Step 4: You will see a new window with a button "Set up backup", click on it
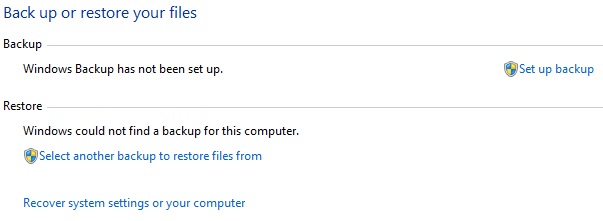
Step 5: On the window which may take a moment to appear, Select which destination location where you would like to save your backups.(It can be external hard-drive if it plugged in or it can be inbuilt hard drive)
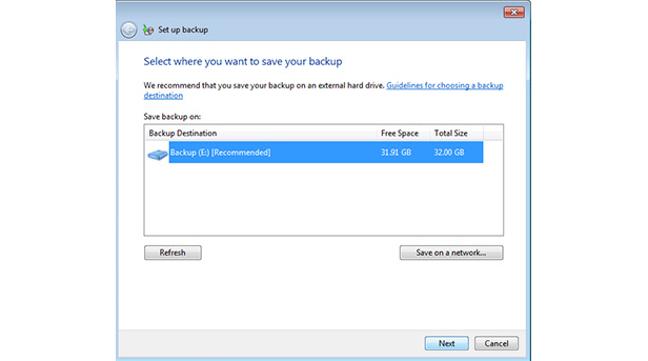
Step 6: Create System Image and choose the method, "Let windows Choose", which is recommended, you can go for the second option also (if you have done this previously)
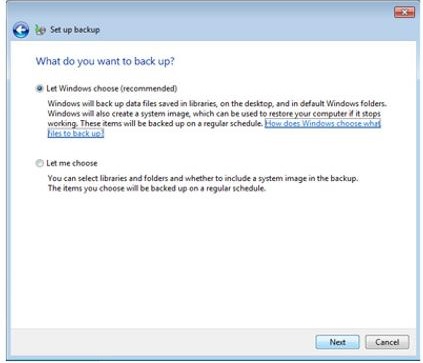
Within the Set up of backup screen select Let Windows choose. If your backup drive is large enough to store the entire contents of your current hard drive, Windows will backup the entire drive as a ‘system image’ that makes it much easier to restore a hard drive when needed.
Otherwise, you’ll see a warning about the backup drive being too small and you’ll need to choose which files and folders to backup.
Click the Next button to continue.
Step 7: Complete the Wizard and commence the backup, click the "Save settings and run backup button."
Step 8: Start backup process
Windows will display a confirmation of its backup settings, so click the Save settings and run backup button to begin.
How long the backup takes depends on the amount of data being saved so large backups are usually best performed overnight when the PC isn’t being used. When the backup is complete, the backup window will show its size, together with its time and date.
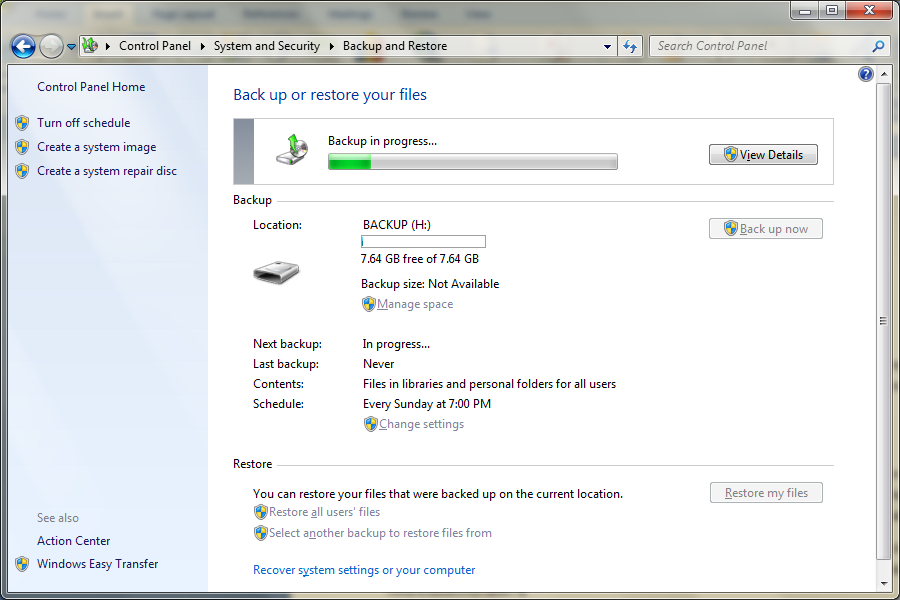
Step 9: Schedule your backup
Windows will automatically set a backup schedule once the first backup is complete, so you can just leave your backup drive connected to your PC and Windows will update the backup automatically.
In the Backup and Restore menu, click the Change settings option under Schedule to choose a more convenient time than Windows default. Click through the backup screens until you get to Review your backup settings and then click Change schedule.
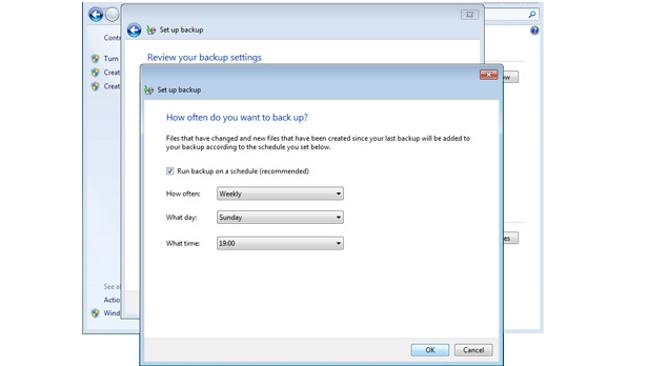
Finally, ensure your backups are backed up.
Restore From backup in Windows 7
Step 1: Open the Start menu and type backup in the Search text box and choose Backup and Restore from the resulting list.The Backup and Restore window opens.
Step 2: Click the Restore My Files button.
Step 3: In the Restore Files dialog box, locate the files or folders you intend to restore. Click Next.
There are three ways to find your files.
-
Search: Type part of the name of the file you intend to restore. Click the found file or Select All to restore all of the found files. Click OK.
-
Browse for Files: Click the backup name and then the folder that contained the original file. Click the found file and then click Add Files.
-
Browse for Folders: Click this button to open a dialog box of folders. Click a folder to restore all of the files in that folder. Click Add Folder.
Step 4: Choose the location to which you want the files restored.
You can choose orignal location or new location, you may have to replace old files with restored files (if you choose the same location), click "Restore" button and process will start

