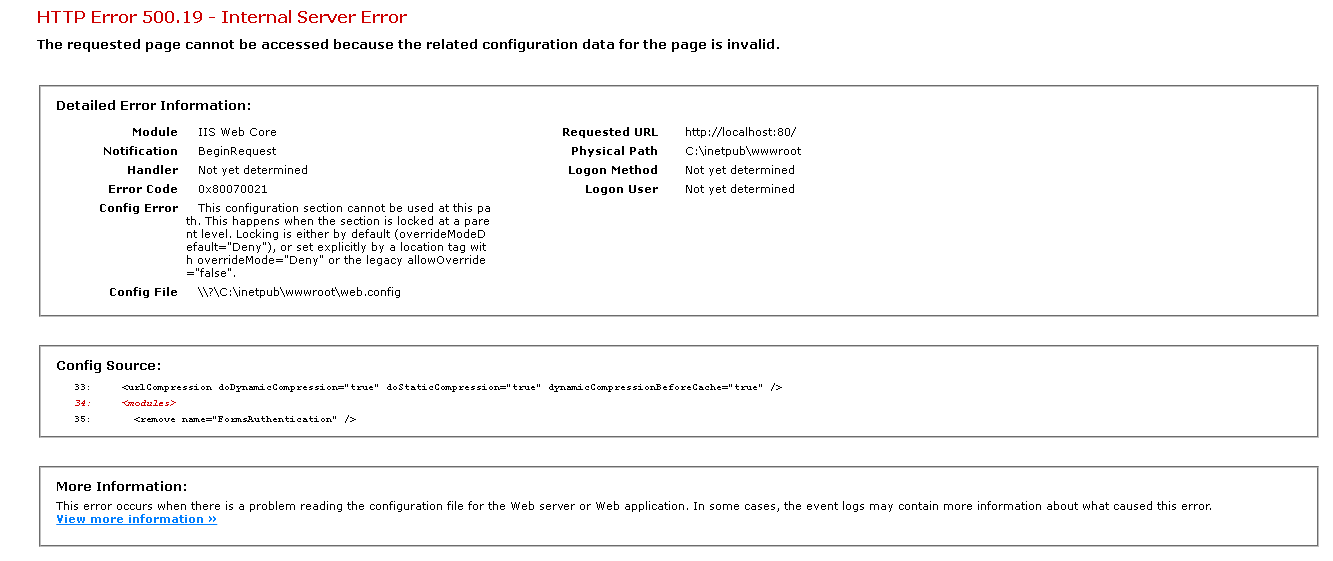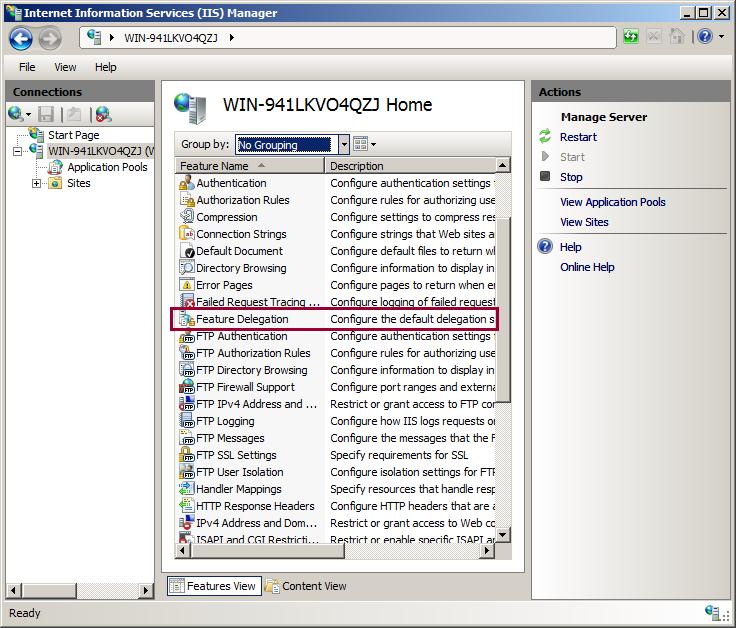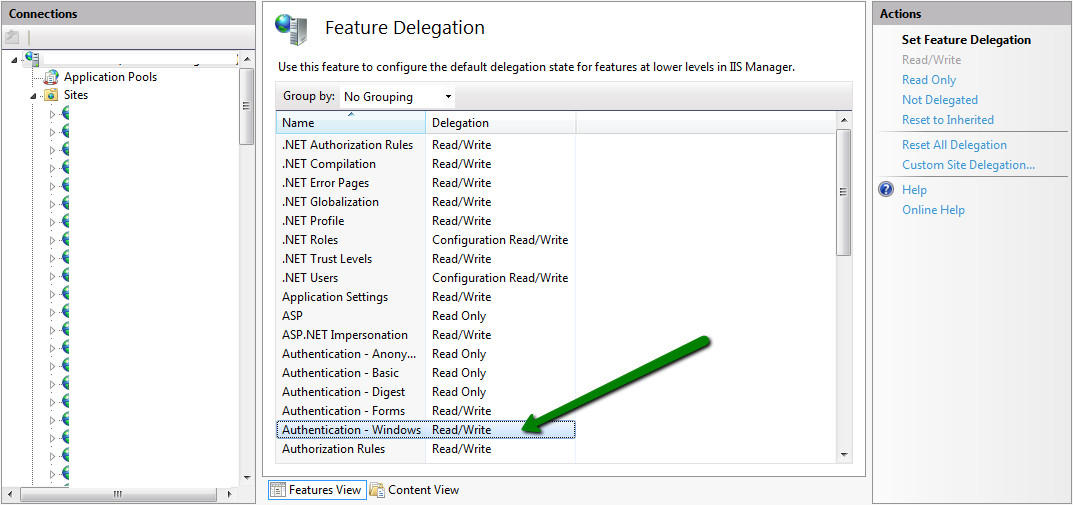Browse to “C:\Windows\System32\inetsrv\config” (you will need administrator rights here) Open applicationHost.config
Note: In IISExpress and Visual Studio 2015 the applicationHost.config is stored in $(solutionDir).vs\config\applicationhost.config
Find the section that showed up in the “config source” part of the error message page. For me this has typically been “modules” or “handlers”
Change the overrideModeDefault attribute to be “Allow”
So the whole line now looks like:
<section name="modules" allowDefinition="MachineToApplication" overrideModeDefault="Allow" />
After saving the file, the page loaded up fine in my browser.